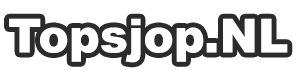Handleiding Q70 voice recorder met VOR-schakelaar (automatisch opnemen) en USB C-aansluiting
Continu opnemen
Zorg dat de kleine VOR-schakelaar naar boven wijst en zet de 'ON/OFF'-schakelaar op 'ON'.
Tijdens het opstarten zal het rode lampje even gaan branden, zal het blauwe lampje daarna één tot vier keer knipperen en zal deze vervolgens uitschakelen. Het aantal keren dat het lampje knippert geeft aan hoe vol de accu is, waarbij vier keer knipperen een volle accu betekent. Na het uitschakelen van het blauwe lampje begint de voice recorder met opnemen.
Let op: De voice recorder heeft enige tijd nodig om op te starten. Wacht tenminste 15 seconden nadat het blauwe lampje uitgeschakeld is.
Om te stoppen met opnemen zet u de 'ON/OFF'-schakelaar weer op 'OFF'.
Automatisch opnemen
In de stand automatisch opnemen worden er alleen opnames gemaakt na geluidsdetectie.
Om deze stand in te stellen, dient u er eerst voor te zorgen dat de VOR-schakelaar naar beneden wijst. Zet dan de 'ON/OFF'-schakelaar op 'ON'.
Tijdens het opstarten zal het rode lampje kort branden, daarna knippert het blauwe lampje één tot vier keer en vervolgens zal deze uitschakelen. Ook hier geldt dat het aantal keren dat het lampje knippert, aangeeft hoe vol de accu is. Het blauwe lampje brandt in het geval van de modus automatisch opnemen nog één keer om aan te geven dat de automatisch opnemen functie is ingeschakeld. Zodra het lampje uit is, begint de voice recorder met opnemen nadat deze geluid heeft waargenomen. Wacht ook in deze modus tenminste 15 seconden totdat de voice recorder opgestart is.
Om te stoppen met opnemen zet u de 'ON/OFF'-schakelaar op 'OFF'.
Tijd instellen
Zorg dat de schakelaar op 'OFF' staat en sluit dan de voice recorder aan op uw pc. Uw pc zal de voice recorder herkennen als een extern geheugen, vergelijkbaar met het aankoppelen van een USB-stick. Bij een Windows pc kunt u het programma 'SETTIME' gebruiken voor de tijdsinstelling van de voice recorder, dat op het geheugen van de voice recorder staat.
Open dit programma en klik op 'SetTime'.
Gebruikt u geen Windows pc, open dan het tekstbestand 'timeset.txt', en pas hierin de tijd aan. De datum 20 december 2021, 11:00 uur geeft u bijvoorbeeld aan als 11:00 2021/12/20.
In het bestand staat de opmerking "When Notepad is open, press F5 to automatically synchronize the computer time with the above format". Deze methode werkt in Nederland meestal niet. Wilt u deze methode proberen, gebruik dan net als in het voorbeeld een schuine streep ( / ) en dezelfde volgorde (Jaar/maand/dag).
Zorg ervoor dat u het bestand na het aanpassen van de tijd opslaat en sluit het bestand. Ontkoppel vervolgens de voice recorder van uw pc, nadat u de optie 'uitwerpen' of 'hardware veilig verwijderen' hebt toegepast om fouten in het bestandssysteem te voorkomen. Start daarna de voice recorder opnieuw op. De nieuwe ingestelde tijd wordt overgenomen door de voice recorder zodra deze opnieuw opstart.
Bent u één van de benodigde bestanden kwijt? Download ze dan op de productpagina op onze website, onder het kopje 'bijlagen'.
Overige instellingen aanpassen
Open het tekstbestand 'recset.txt'. Hierin kunt u verschillende instellingen aanpassen.
BIT: (0-6) Pas hier de bitrate van de opnames aan. Hoe hoger de waarde, hoe beter de kwaliteit (maar hoe groter de bestanden). 0-2 wordt opgeslagen als .MP3-bestand. Hogere bitrates worden opgeslagen als WAV-bestand. Indien u niet weet welke stand u zou moeten kiezen dan is stand 2 aan te raden. U kunt het beste stand 1 kiezen indien u een 16GB voice recorder heeft en 11 dagen continu wilt opnemen, in verband met de bestandsgrootte.
GAIN: (1-7) Pas hier de gevoeligheid van de microfoon aan. Stand 3/4 is een prima stand voor de meeste situaties. Bij een hogere stand kan er beter op afstand worden opgenomen, maar zal er meer kans zijn dat harde geluiden luider worden opgenomen dan het apparaat kan opvangen. Daardoor kunnen geluiden onverstaanbaar opgenomen zijn. Test daarom wat in uw situatie het beste werkt.
PART: Het aantal minuten waarna een bestand wordt opgeslagen. Laat u bijvoorbeeld de voice recorder 24 uur opnemen waarbij PART staat ingesteld op 120, dan resulteert dit in 12 audiobestanden van 2 uren (120 minuten).
Opnames via een pc beluisteren of verwijderen
Zorg dat de schakelaar op 'OFF' staat en sluit de voice recorder aan op uw pc.
De opnames staan in de map 'RECORD'. De opnames kunt u beluisteren met uw standaard mediaspeler. Mocht dit niet lukken, dan kunt u bijvoorbeeld de gratis mediaspeler VLC Media Player downloaden op www.videolan.org.
Net als bij een USB-stick kunt u de bestanden van de voice recorder verwijderen via uw pc. Let op: Indien u Mac of Linux gebruikt, leeg dan ook uw prullenbak-map direct nadat u bestanden verwijderd heeft, omdat de bestanden anders ruimte blijven innemen van het geheugen van de voice recorder.
Opnames of muziek beluisteren via de koptelefoon
Sluit de koptelefoon aan op de voice recorder en zet de schakelaar daarna op 'ON'. De voice recorder begint automatisch met afspelen.
Gebruik de knoppen op de kabel van de oordopjes om de voice recorder te bedienen.
Pauze: Druk kort op de 'play/pauze'-knop.
Schakelen tussen muziek en opnames: Houd de 'play/pauze'-knop drie seconden ingedrukt (muziek dient hiervoor in mp3-formaat in een andere map op de voice recorder te zijn geplaatst).
Volgend/vorig nummer/opname: Druk op de + of - knop.
Volume aanpassen: Houd de + of - knop ingedrukt.
Ondervindt u problemen in het functioneren van de voice recorder of heeft u nog vragen, neem dan contact op via het contactformulier.