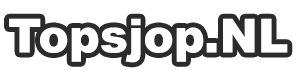Handleiding voor de A12 Voice Recorder
Geluid opnemen
Zet de schakelaar op ‘on’ zonder de oordopjes te hebben aangesloten om de voice recorder direct te laten opnemen. Het rode lampje aan de voorkant knippert 3 keer en gaat dan uit. De voice recorder is nu aan het opnemen. Zet de schakelaar op ‘off’ om de opname te stoppen en de voice recorder uit te schakelen.
Opnames afspelen met de oordopjes
Sluit eerst de oordopjes aan en zet dan de schakelaar op ‘on’ om opnames af te spelen.
Werking van de knoppen:
>>I kort indrukken = volgend bestand afspelen
>>I ingedrukt houden = doorspoelen
I<< kort indrukken = vorig bestand afspelen
I<< ingedrukt houden = achteruit spoelen
>II play/pauze
Zet eerst het afspelen op pauze om het volume aan te kunnen passen.
I<< ingedrukt houden = volume omhoog
>>I ingedrukt houden = volume omlaag
Mp3/WMA bestanden beluisteren
De A12 Voice Recorder kan ook worden gebruikt als MP3/WMA speler. U dient uw muziekbestanden in de map RECORD te plaatsen om ze net als de opnames af te kunnen spelen.
Opnames beluisteren met een PC
Met de meegeleverde USB kabel kunt u de voice recorder op elke pc aansluiten. Uw pc zal de voice recorder herkennen als een USB-station, net als een USB stick. (Trek de USB kabel los en sluit deze direct opnieuw aan indien uw pc of de voice recorder niet reageert). De opnames staan in de map 'RECORD', en kunnen worden afgespeeld met de meeste media spelers, bijvoorbeeld Windows Media Player.
Belangrijk: Wilt u de voice recorder loskoppelen van uw pc werp altijd eerst de voice recorder uit voordat u de USB kabel lostrekt. Dit doet u door bij 'Deze PC' met uw rechter muisknop op het betreffende USB Station te klikken en dan op 'Uitwerpen'. Of door de optie 'hardware veilig verwijderen' te ge gebruiken rechts onder in de werkbalk.
Opnames verwijderen
Houd de knoppen >>I en I<< tijdens het afspelen van het betreffende bestand 3 seconden ingedrukt. Het blauw lampje gaat snel knipperen. Druk 3 seconden op de play/pauze knop om het bestand te verwijderen.
U kunt ook de opnames via een PC verwijderen. Gebruikt u een MAC of Linux PC? Leeg dan ook altijd direct de prullenbak. Anders worden bestanden alleen onzichtbaar gemaakt, verdwijnen ze niet echt en raakt het geheugen op den duur vol.
Automatisch beginnen met opnemen zodra er geluid in de omgeving is
Sluit geen oordopjes of koptelefoon aan, houd de knop ‘>>I’ ingedrukt en zet de schakelaar dan op ‘on’. Houd de knop ingedrukt tot het rode lampje aan de voorkant weer uit gaat. Het blauwe en rode lampje (dat lijkt paars) knipperen 3 keer. De voice recorder staat nu op ‘Voice control recording’. En zal automatisch beginnen met opnemen zodra er in de omgeving gesproken wordt.
Tijd instellen
Koppel de voice recorder met de meegeleverde USB kabel aan een Windows pc. Uw pc zal de voice recorder herkennen als een verwisselbaar USB station. Open het geheugen van de voice recorder en ga naar de map ‘settime’. Hierin staat het programma ‘SetTime’ open dit programma als administrator an klik in het venster op ‘set time’. De klok van de voice recorder is nu gesynchroniseerd met de klok van uw pc.
Staat het programma niet meer op uw voice recorder? Download het dan vanaf onze productpagina onder het kopje 'bijlagen'.
Opladen
Verbind de voice recorder met een USB poort of USB oplader. Het rode lampje knippert tijdens het opladen. Het rode lampje brandt continu zodra de accu vol is.
Een extra MicroSD kaart gebruiken.
De voice recorder heeft met 8GB precies genoeg opslagruimte om 94 uur aan opnames op te slaan. Wilt u nog meer opslagruimte voor uw opnames dan kunt u het geheugen simpelweg uitbreiden door een MicroSD kaart van maximaal 128GB aan de zijkant van het apparaat in het MicorSD kaartslot te stoppen. Zodra het interne geheugen van de voice recorder vol is zal hij automatisch overschakelen naar de MicroSD geheugenkaart.
Uw pc zal de MicroSD geheugenkaart zien als een apart USB station.
Deze handleiding is eigendom van Topsjop.nl en mag niet zonder toestemming worden gekopieerd of gedeeld.