Deze handleiding is bedoeld voor de volgende producten:
De wifi ip camera voor de eerste keer installeren op een Android of Apple telefoon of tablet.
|
Plaats eventueel een Micro-SDHC geheugenkaart in het geheugenkaart-slot van de camera. Voor de 360 graden camera: Koppel de camera aan de meegeleverde USB kabel en adapter om hem op te starten en wacht 40 seconden tot de camera gestart is. Voor de ronde mini wifi ip camera: De camera gaat automatisch aan zodra deze verbonden wordt met een USB oplader. Wilt u de camera gebruiken zonder een USB oplader dan kunt u deze aanzetten door de de aan/uit knop 6 seconden in te drukken. Zodra het rode indicatielampje continu brand is de camera opgestart. Zorg ervoor dat de accu voor gebruik voldoende is opgeladen. U kunt de camera opladen door de camera met een USB oplader of een USB poort van uw pc te verbinden. Na 4 uur laden zal de accu vol zijn. Houd er rekening mee dat de Mini Wifi IP Camera gezien zijn formaat beschikt over een kleine accu, de camera kan tot 1 uur opnemen op een volle accu. Nadat de camera is opgestart zal hij zijn eigen wifi netwerk aanmaken de naam van dit netwerk is iets als 'MV12345678'. Maak met uw telefoon verbinding met dit nieuwe (tijdelijke) wifi netwerk. Indien uw telefoon aangeeft dat dit netwerk geen internetverbinding heeft klikt u op 'toch verbonden blijven'. Indien de camera dit tijdelijke wifi netwerk niet automatisch heeft aanmaakt, dan dient de camera eerst gereset te worden door de 'mode' of resetknop 10 seconden in te drukken. Wacht vervolgens 40 seconden en probeer het opnieuw. |
|
Klik op “try without a account", en vervolgens op continue. U kunt ook een account aanmaken maar dat is niet noodzakelijk. (Wilt uw wel een account aanmaken klik dan tijdens het registreren op de knop ‘e-mail’ rechtsboven. Dan hoeft u geen telefoonnummer op te geven. De email met de verificatiecode die u dient te ontvangen kan in de map ongewenst/spam terechtkomen) |
|
Klik op 'Connect'. |
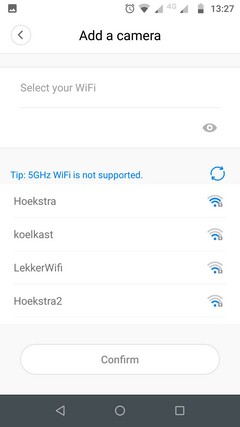 Klik op uw eigen wifi-netwerk en vul uw wifi-wachtwoord in. Klik vervolgens op ‘connect’ en houd uw telefoon dicht bij de camera. Klik op uw eigen wifi-netwerk en vul uw wifi-wachtwoord in. Klik vervolgens op ‘connect’ en houd uw telefoon dicht bij de camera. |
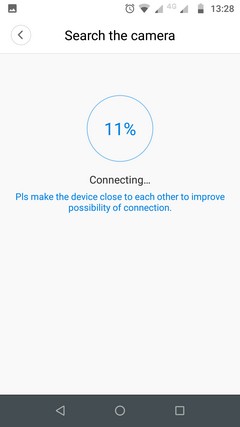 Houd uw telefoon dicht bij de camera tot de balk op 100% is. Houd uw telefoon dicht bij de camera tot de balk op 100% is. |
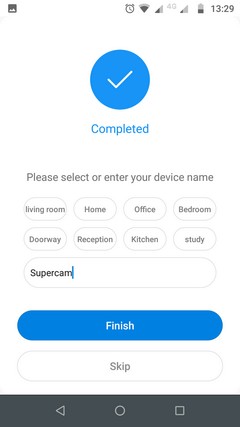 In dit scherm kunt u eventueel een naam verzinnen voor de camera. Vul een naam in en klik op ‘Finish’. In dit scherm kunt u eventueel een naam verzinnen voor de camera. Vul een naam in en klik op ‘Finish’. |
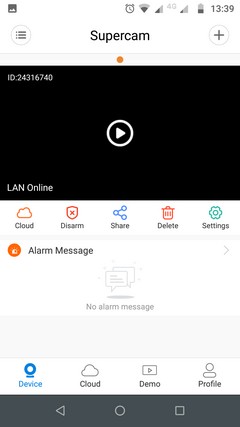 U komt in het hoofdscherm van de app. De camera is toegevoegd. Klik op het play symbool. U komt in het hoofdscherm van de app. De camera is toegevoegd. Klik op het play symbool. |
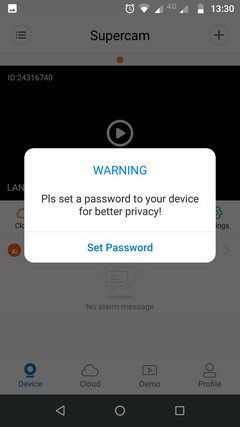 Omdat het wachtwoord nog niet aangepast is dient u nu een nieuw wachtwoord voor uw camera in te stellen. Klik op ‘Set Password’. Omdat het wachtwoord nog niet aangepast is dient u nu een nieuw wachtwoord voor uw camera in te stellen. Klik op ‘Set Password’. |
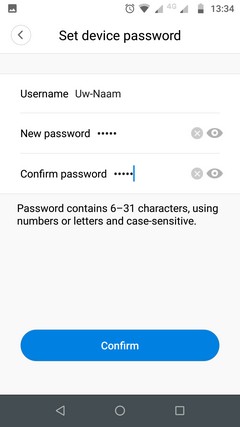 De naam ‘admin’ kunt u eventueel ook veranderen in uw eigen naam (gebruik alleen letters en/of cijfers). Schrijf uw naam en wachtwoord op zodat u later ook de camera op een andere telefoon of tablet kunt installeren. Klik op ‘Confirm’. De naam ‘admin’ kunt u eventueel ook veranderen in uw eigen naam (gebruik alleen letters en/of cijfers). Schrijf uw naam en wachtwoord op zodat u later ook de camera op een andere telefoon of tablet kunt installeren. Klik op ‘Confirm’. |
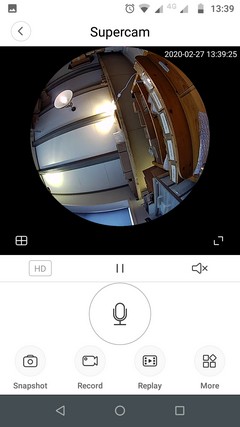 Terug in het hoofdscherm kunt u nogmaals klikken op het play symbool. U komt nu in een omgeving waarmee u de camera kunt bedienen (indien mogelijk bij uw model camera). U kunt vanuit dit scherm ook foto’s en video’s maken. Deze opnames worden niet opgeslagen op het geheugen in de camera maar op uw telefoon of tablet. Terug in het hoofdscherm kunt u nogmaals klikken op het play symbool. U komt nu in een omgeving waarmee u de camera kunt bedienen (indien mogelijk bij uw model camera). U kunt vanuit dit scherm ook foto’s en video’s maken. Deze opnames worden niet opgeslagen op het geheugen in de camera maar op uw telefoon of tablet. |
De wifi ip camera (automatisch) laten opnemen (op de MicroSDHC geheugenkaart). |
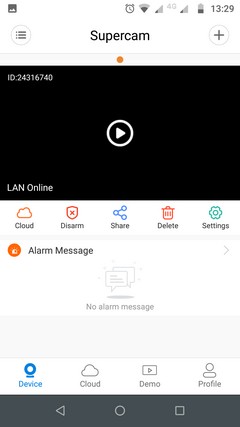 Klik op ‘settings’ in het hoofdscherm van de app, en klik vervolgens op ‘Video record’. Klik op ‘settings’ in het hoofdscherm van de app, en klik vervolgens op ‘Video record’. |
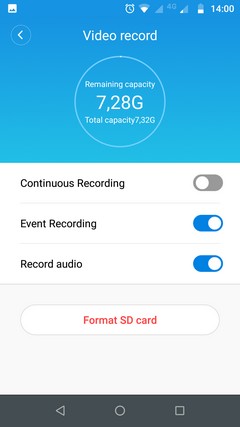 Mits u een geheugenkaart in de camera heeft geplaatst kunt u hier de opnamemogelijkheid van de camera instellen. Mits u een geheugenkaart in de camera heeft geplaatst kunt u hier de opnamemogelijkheid van de camera instellen.
|
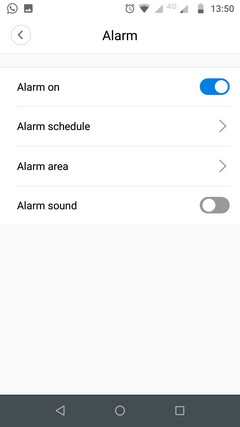 Ga terug naar het ‘settings’ menu en klik op ‘Alarm’. In dit scherm kunt u de instellingen voor het alarm uitgebreid naar uw wensen instellen. Als eerste zet u het alarm aan door op het schuifbalkje naast ‘Alarm on’ te klikken. Ga terug naar het ‘settings’ menu en klik op ‘Alarm’. In dit scherm kunt u de instellingen voor het alarm uitgebreid naar uw wensen instellen. Als eerste zet u het alarm aan door op het schuifbalkje naast ‘Alarm on’ te klikken.
|
Opnames op de microSD geheugenkaart terugkijken en downloaden op uw telefoon of tablet. |
|
Klik op 'Replay' om alle opnames te bekijken. Bij sommige camera's worden de opnames zoals hiernaast in een tijdlijn weergegeven. Het kan zijn dat deze tijdlijn weergave niet voor uw camera beschikbaar is. Indien u een 360 graden camera heeft dan kunt u de manier waarmee de opname in het scherm geprojecteerd wordt aanpassen door op de ronde knop te klikken. Om een opname te downloaden klikt u boven de tijdlijn eerst op 'Event groups'. |
|
Selecteer de opname die uw wilt downloaden en druk op de download knop. Voor Android gebruikers: De opname wordt gedownload naar uw telefoon of tablet. U kunt de opname met een app als ‘bestandsbeheer’, ‘foto’s’ of ‘galerij’ terug vinden op uw telefoon. U kunt ook de stap hierna volgen om de opnames te bekijken of te delen. Voor iOS gebruikers: De opnames zijn na het downloaden niet direct zichtbaar op uw telefoon of tablet. Lees in de volgende stap hoe u de opnames kunt vinden. |
|
|
|
Nadat u de wifi camera op uw telefoon heeft geïnstalleerd kunt u ook de camera op uw Windows PC of laptop installeren. Bekijk hiervoor de instructievideo (klik op 'Bekijk op Youtube' voor een groter scherm). We hebben helaas geen software voor macOS. |
Deze handleiding is eigendom van Topsjop.nl en mag in geen geval zonder toestemming worden gekopieerd of gedeeld
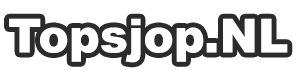



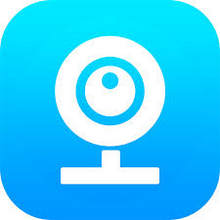 Installeer de app V380 Pro.
Installeer de app V380 Pro. 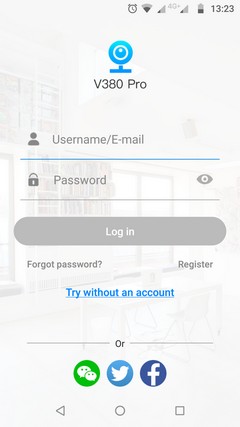 Start de app V380 Pro en geef de app toestemming om uw locatie, uw oproepen en uw bestanden te beheren. Dit heeft de app nodig om te kunnen functioneren.
Start de app V380 Pro en geef de app toestemming om uw locatie, uw oproepen en uw bestanden te beheren. Dit heeft de app nodig om te kunnen functioneren.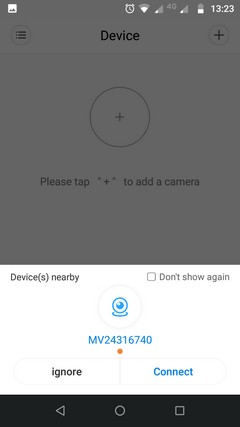 Omdat u uw telefoon eerder al verbonden had met het Wifi signaal van de camera zal de app de camera automatisch vinden.
Omdat u uw telefoon eerder al verbonden had met het Wifi signaal van de camera zal de app de camera automatisch vinden.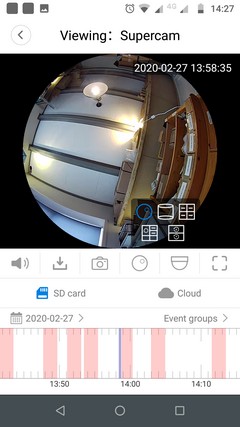 Klik in het hoofdscherm van de app op het play symbool van uw camera.
Klik in het hoofdscherm van de app op het play symbool van uw camera. 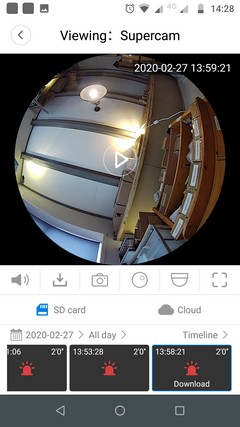 Nadat u op 'Event groups' heeft geklikt, of indien de tijdlijn functie voor uw camera niet beschikbaar is worden de opnames zoals hiernaast weergegeven.
Nadat u op 'Event groups' heeft geklikt, of indien de tijdlijn functie voor uw camera niet beschikbaar is worden de opnames zoals hiernaast weergegeven.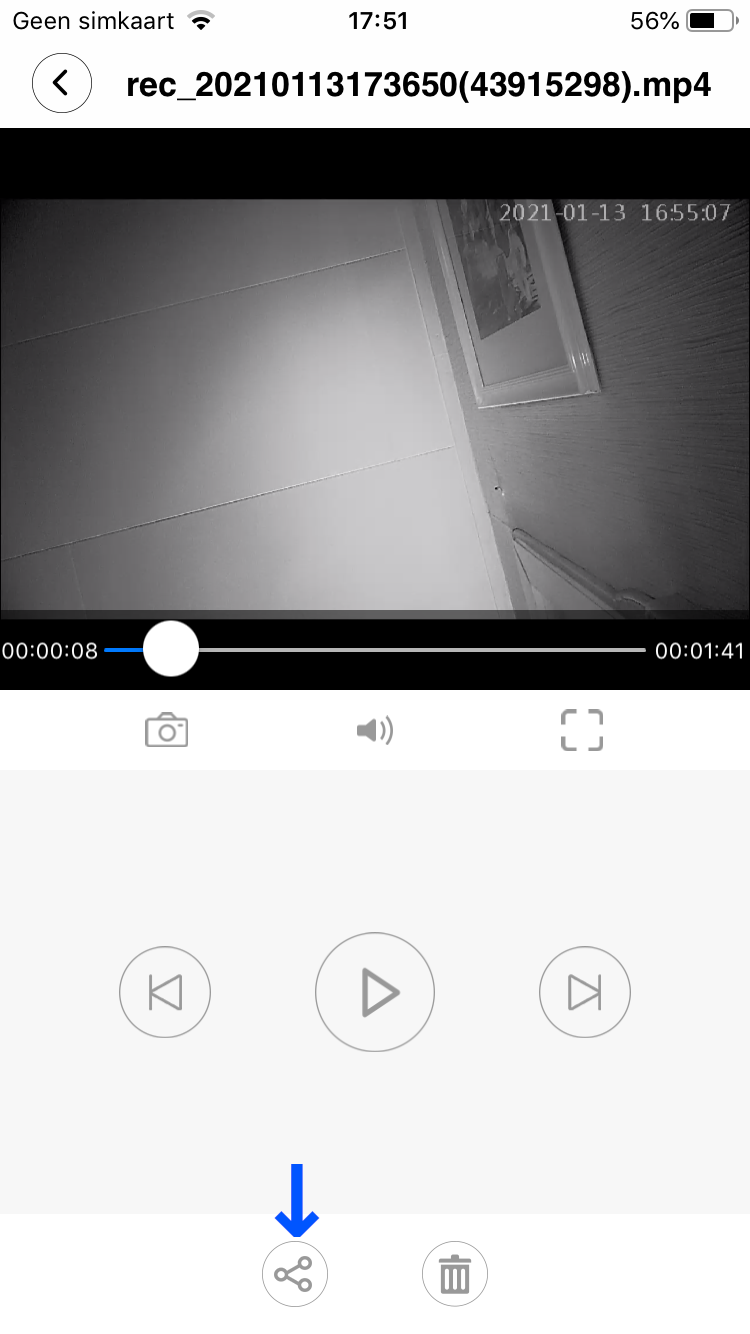 Om de opnames die u heeft gedownload te vinden gaat u eerst terug naar het hoofdscherm van de app. Klik vervolgens op 'Profile' rechts onder in beeld.
Om de opnames die u heeft gedownload te vinden gaat u eerst terug naar het hoofdscherm van de app. Klik vervolgens op 'Profile' rechts onder in beeld.