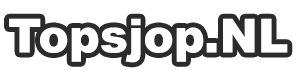Handleiding voor de Voice Recorder Pen en de Q70 Voice recorder
Eenvoudig gebruik
| Pen | Q70 | |
| De voice recorder aanzetten/direct opnemen |
Druk op het knopje. Het rode lampje knippert kort tijdens het opstarten en schakelt dan uit. De voice recorder heeft ongeveer 15 seconden nodig om op te starten. Het indicatielampje zit achter de clip van de pen. Let op: knippert het blauwe lampje in plaats van het rode lampje dan staat de voice recorder ingesteld op ‘automatisch opnemen’ (zie vervolg handleiding). |
Schuif de schakelaar in de richting van de pijl. Het rode lampje zal enkele seconden gaan knipperen en schakelt dan uit. De voice recorder heeft ongeveer 15 seconden nodig om op te starten. Het indicatielampje zit achter de gaatjes aan de vlakke kant van de voice recorder. Let op: knippert het blauwe lampje in plaats van het rode lampje dan staat de voice recorder ingesteld op ‘automatisch opnemen’ (zie vervolg handleiding). |
| De voice recorder uitzetten/stoppen met opnemen |
Druk het knopje nogmaals in zodat deze omhoog komt. Het rode lampje licht even op en schakelt dan uit. De voice recorder is nu uitgeschakeld. |
Schuif de schakelaar in de tegengestelde richting van de pijl. Het rode lampje licht even op en schakelt dan uit. De voice recorder is nu uitgeschakeld. |
Bestanden beluisteren en/of verwijderen met uw pc
Zorg dat de voice recorder uitgeschakeld is en verbind deze middels de bijgeleverde USB-kabel met de pc. Uw pc zal de voice recorder herkennen als een verwisselbare schijf, net als bij het aankoppelen van een USB-stick. Geluidsopnames zijn terug te vinden in de map RECORD/VOICE. U kunt de opnames in deze map beluisteren en eventueel kopiëren naar uw harde schijf, of verwijderen.
Gebruik Windows Media Player of VLC Media player (een zeer populaire media speler, gratis te downloaden op videolan.org) om de bestanden af te spelen. Groove, de standaard mediaspeler van Windows 10 kan helaas niet in alle gevallen de bestanden afspelen. Om opnames te bewerken raden wij aan het programma Audacity te grebruiken, gratis te downloaden op audacityteam.org. Er staan voor het gebruik van dit programma vele instructiefilmpjes op YouTube.
Indien u opnames verwijdert, zorg er dan voor dat u de opnames volledig verwijdert en dat ze niet in een prullenbak-map terechtkomen (dit kan voorkomen bij Linux- of Macbookgebruikers). Het geheugen van de voice recorder raakt hierdoor sneller vol. Leeg in dit geval ook direct de prullenbak-map.
Zorg ervoor dat u bij het ontkoppelen van de voice recorder van uw pc telkens eerst de voice recorder uitwerpt, voordat u deze loskoppelt. Hiermee voorkomt u fouten in het bestandssysteem. Uitwerpen doet u door met uw rechtermuisknop op de verwisselbare schijf te klikken en vervolgens te kiezen voor 'uitwerpen'.
De instellingen aanpassen via een PC
Zorg ervoor dat de voice recorder uitgeschakeld staat en koppel deze aan uw pc. Op de voice recorder staan een aantal standaard bestanden en mappen, zoals het 'FACTORY'-tekstbestand. Open dit bestand.
| TYP:0 | Het bestandstype, 0=WAV, 1=MP3. Dit maakt voor de kwaliteit of bestandsgrootte geen verschil. |
| VOR:0 | Zet op 0 voor continu opnemen, of op een waarde van 1 tot 7 voor automatisch opnemen bij het horen van geluid, met 7 als gevoeligste stand. |
| BIT RATE:4 | Stel hier de gewenste bitrate in. |
| GAIN:5 | Gevoeligheid van de microfoon '0-7' |
| SECTION of SEG:(60) | Lengte van de bestanden in minuten '1-999' |
| DATE:2022-11-30 | Datum, let op het formaat: 'Jaar-Maand-Dag' |
| TIME:18:00:30 | Tijd 'uur:minuut:seconden' |
Wijzig in dit 'FACTORY'-bestand de waarden zoals hierboven aangegeven naar de gewenste instelling. Sla het bestand op en sluit het. Ontkoppel daarna de voice recorder van uw pc, nadat u de optie 'uitwerpen' hebt toegepast. Wacht tot het indicatielampje uit is en zet daarna de voice recorder aan. De nieuwe datum en tijd worden pas overgenomen op het moment dat de voice recorder opnieuw opstart. Daarvoor is het belangrijk om de voice recorder direct opnieuw op te starten. Wacht tot de indicatielampjes na het opstarten enkele seconden uit zijn en zet vervolgens de voice recorder weer uit.
Opladen
U kunt de voice recorder opladen door deze via de USB-kabel met een USB-poort van uw pc of laptop te verbinden, of door deze met een USB-oplader te verbinden. Elke USB-oplader voldoet. Tijdens het opladen knippert het indicatielampje. Zodra de voice recorder vol is, blijft het blauwe indicatielampje continu branden.
Heeft u de voice recorder verbonden met uw pc, werp dan wederom eerst de voice recorder uit voordat u hem loskoppelt.
Opnames en mp3-bestanden beluisteren zonder pc
Koppel de oordopjes met de bijhorende adapter aan de voice recorder en zet de voice recorder aan. De voice recorder zal automatisch beginnen met het afspelen van muziek of opnames (er staan standaard 2 test-muziekbestanden op de voicerecorder).
Druk op de + of – om het volgende bestand af te spelen of druk op de play-/pauzeknop om te schakelen tussen geluidsopnames en mp3-muziekbestanden.
Houd de + of – langer ingedrukt om het volume te verhogen of te verlagen.
Houd de play-/pauzeknop twee seconden ingedrukt om het afspelen te pauzeren. Zowel het blauwe als het rode lampje beginnen te knipperen. Om verder te gaan met afspelen drukt u kort op de play-/pauzeknop.
Opnames of mp3-bestanden verwijderen zonder pc
Zet de voice recorder tijdens het afspelen van het betreffende bestand op pauze door de play/pauze knop enkele seconden ingedrukt te houden (het blauwe en rode lampje zullen beide gaan knipperen in de pauzestand).
Houd de – knop ingedrukt totdat het paarse lampje begint te knipperen.
Om de huidige opname te verwijderen, drukt u kort op de play-/pauzeknop. Er zal een blauw lampje kort gaan knipperen. Indien u alle opnames wilt verwijderen, druk dan op de play-/pauzeknop totdat het rode lampje gaat knipperen. Bij het verwijderen van alle geluidsopnames blijven de mp3-bestanden op de voice recorder staan; bij het verwijderen van alle mp3-bestanden blijven de geluidsopnames staan.
Druk kort op de + knop om uit de verwijdermodus te gaan.
Terugspoelen of vooruitspoelen
Om opnames of mp3-bestanden tijdens het afspelen vooruit of terug te kunnen spoelen dient de voice recorder als volgt te worden opgestart.
Zet de voice recorder aan en houd vervolgens de + knop ingedrukt totdat het afspelen begint. U kunt nu de + en – knop gebruiken om opnames of mp3-bestanden vooruit of achteruit te spoelen door ze ingedrukt te houden. Door kort op de + of – knop te drukken gaat u naar het volgende of vorige bestand. Het volume regelen is nu niet mogelijk met deze knop, maar als u de voice recorder uitschakelt door de schakelaar naar links te schuiven en vervolgens de voice recorder weer aanzet door de schakelaar naar rechts te schuiven, zal hij verdergaan met afspelen en kunt u de + en – knop weer gebruiken om het volume aan te passen.
Automatisch opnemen
De functie automatisch opnemen zorgt ervoor dat de voice recorder automatisch begint met opnemen zodra er geluid gedetecteerd wordt.
Koppel de adapter en de oordopjes aan de voice recorder en zet de voice recorder aan. Wacht tot het rode of blauwe lampje begint te knipperen. De voice recorder speelt nu een opname of een mp3-bestanden af. Zet de voice recorder op pauze door de play/pauze knop enkele seconden in te drukken. Het rode en blauwe lampje zullen beide beginnen te knipperen.
Druk op de play-/pauzeknop tot het lampje begint te knipperen om het automatisch opnemen aan of uit te zetten. Indien u het automatisch opnemen aanzet, knippert het indicatielampje blauw. Indien u het automatisch opnemen uitzet, knippert het lampje rood.
Na het aan- of uitzetten van het automatisch opnemen schakelt u eerst de voice recorder uit. Verwijder de adapter voor de oordopjes en zet de voicerecorder aan. Het rode indicatielampje zal tijdens het opstarten gaan branden en aan het einde van het opstarten zal het blauwe lampje 4 keer gaan knipperen indien het automatisch opnemen is ingeschakeld. Indien aan het einde van het opstarten het rode lampje 2 keer knippert is het automatisch opnemen niet ingesteld en neemt de voice recorder dus continu op.
Problemen verhelpen
Mocht de voice recorder onverhoopt niet meer werken, formatteer deze dan eerst. Bij de formattering worden alle bestanden op de voicerecorder gewist, inclusief het standaard bestand voor de tijdsinstelling. Dit programma kunt u opnieuw downloaden op onze productpagina, onder het kopje ’bijlagen’.
Het formatteren van de voice recorder gaat als volgt. Verbind de voice recorder met de pc en klik met de rechtermuisknop op het bestand van de verwisselbare schijf. Kies voor ’formatteren’ en daarna voor ’start’.
Heeft u nog vragen of opmerkingen naar aanleiding van deze handleiding, neem dan contact met ons op via de contactpagina.
Deze handleiding is eigendom van Topsjop.nl en mag in geen geval zonder toestemming worden gedeeld of gekopieerd.