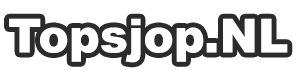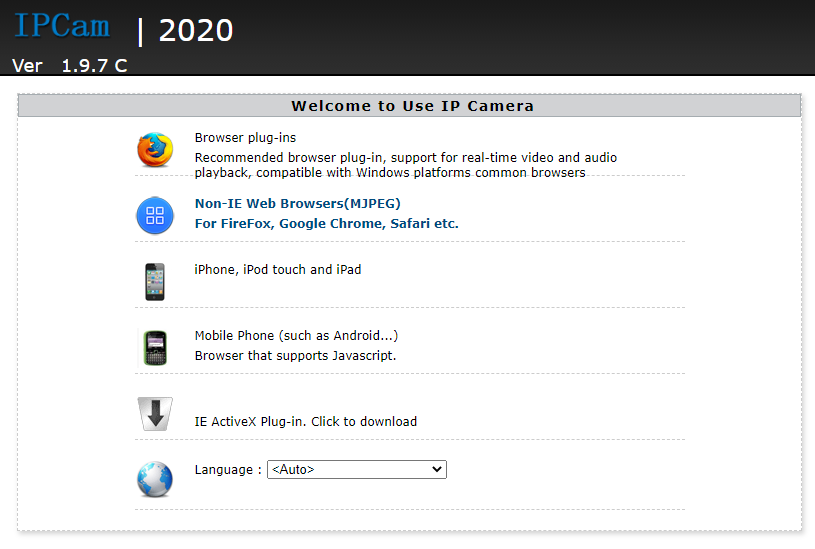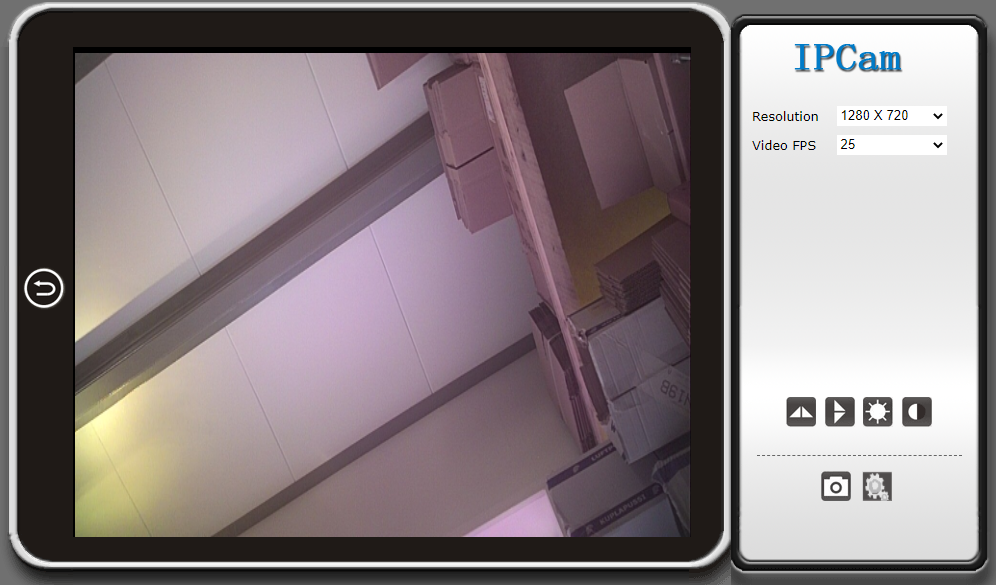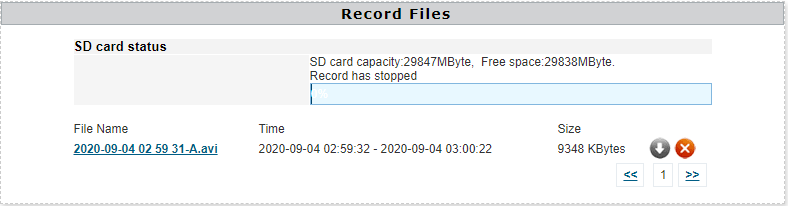Handleiding voor de Wifi IP Bewakingscamera's
Deze camera's werkten voorheen met de app P2PLiveCam of BVCam. Helaas zijn deze apps niet meer via de google play store en de app store beschikbaar. Ook de communicatieserver die de app nodig heeft om uw telefoon met de camera via internet te verbinden bestaat niet meer. Het is daardoor niet meer mogelijk om live met de camera mee te kijken vanaf iedere locatie via internet. U kunt nog wel live meekijken en de camera instellen als u verbonden bent met het wifi netwerk van de camera zelf of met het wifi netwerk waarmee ook de camera verbonden is. Wij raden u daarom aan deze handleiding te gebruiken en de camera via een webbrowser te bedienen. Heeft u een android telefoon en wilt u toch liever de app gebruiken, dan kunt u deze hier downloaden. Maar ook met de app is het niet meer mogelijk de camera via internet te benaderen.
Deze handleiding is alleen bedoeld voor deze camera's:
Inhoud
De camera instellen en gebruiken via een webbrowser:
1. Plaats indien nodig een MicroSD geheugenkaart (maximaal 32GB)
2. Verbind de camera met zijn batterij of accu en/of USB adapter en zet de schakelaar op 'on', of in het geval van een verborgen camera-adapter, steek hem in het stopcontact. Bij de T10 camera klok kan het handig zijn even de punt van een mes te gebruiken om de schakelaar op 'on' te zetten.
3. Na 20 seconden opstarten zal de camera zijn eigen wifi netwerk hebben aangemaakt. Het zal een naam hebben van een reeks letters en cijfers bijvoorbeeld KD66C-901EC201D0B3-AA20B5. Indien dit nieuwe wifi netwerk niet verschijnt reset dan de camera door op de resetknop 10 seconden in te drukken, en de camera opnieuw op te starten. Indien het niet lukt probeer dan een andere locatie, het kan voorkomen dat een ander apparaat het signaal verstoort.
4. Maak verbinding met dit nieuwe wifi netwerk, het maakt niet uit welk apparaat u gebuikt. Een Mobiele telefoon of een laptop. U krijgt waarschijnlijk wel een waarschuwing dat het netwerk onbeveiligd is. Klik indien nodig op 'dit netwerk vertrouwen' of 'toch verbonden blijven'. Indien u de camera gaat verbinden met uw eigen wifi netwerk zal het eigen wifi netwerk van de camera later verdwijnen.
5. Nadat u verbonden bent met het wifi netwerk van de camera gaat u met uw favoriete browser naar het ip adres van de camera: http://192.168.10.1/ op deze pagina kunt u inloggen met de gebruikersnaam admin, het wachtwoord laat u leeg.
6. Klik op 'Non-IE Web Browsers"' . U kunt op uw mobiele telefoon ook op 'Mobile Phone' of "iPhone' klikken, maar dan krijgt u alleen het live camerabeeld te zien, en niet de knop naar de instellingen.
7. Klik op het tandwiel rechts onder, om naar de instellingen te gaan.
De belangrijkste instellingen: 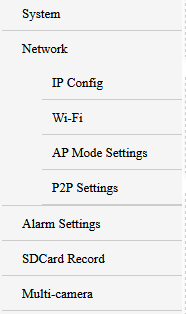
De camera verbinden met uw eigen wifi netwerk
Klik in het menu op 'Network > Wi-Fi'. Vink onder 'Station Site Search Result' uw eigen wifi netwerk aan en klik vervolgens op 'connect'. Er verschijnt een pop-up venster (uw browser dient pop-ups toe te staan) waarin u het wachtwoord kunt invullen in het vak 'Pass Phrase' en uw wifi netwerk een profielnaam kunt geven. Mocht u de camera op verschillende locaties gebruiken dan kunt u meerdere wifi netwerken instellen, met elk zijn eigen profielnaam. Houd er rekening mee dat de camera alleen verbinding kan maken met 2.4Ghz Wifi netwerken (het meest voorkomende wifi signaal) en niet met 5Ghz wifi netwerken.
Nadat u uw eigen wifi netwerk heeft ingesteld zal de camera opnieuw opstarten en verbinding maken met dit wifi netwerk. Het bestaande wifi netwerk van de camera zal dan verdwijnen, en de camera is niet meer toegankelijk vanaf hetzelfde IP adres. Als de camera na het opnieuw opstarten succesvol is verbonden met het wifi netwerk zal het rode indicatielampje continu branden. Lukt het de camera niet om verbinding te krijgen met uw eigen wifi netwerk dan knippert het rode indicatielampje. U kunt dan alleen de camera resetten, en opnieuw instellen.
Het nieuwe IP adres van de camera vinden
Zodra de camera met uw thuis wifi netwerk is verbonden heeft deze een nieuw IP adres van de router toegewezen gekregen. U kunt de camera bereiken door het IP adres van de camera in de adresbalk van uw browser in te vullen. Hier zijn 4 manieren om het IP adres van de camera te vinden.
Methode 1. (meest eenvoudig) De IP Camera vinden via een Windows PC/Laptop
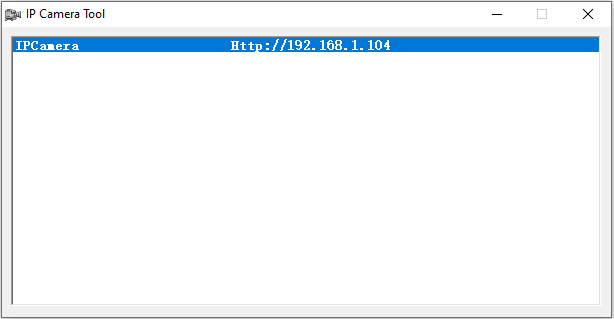
De meest eenvoudige manier om het IP adres van de camera te vinden is door middel van het programma 'IP Camera Tool' Open dit programma en u ziet direct wat het nieuwe IP adres van de camera is. Dubbelklik op de link in het programma en u wordt direct doorgestuurd naar het beginscherm van de camera in uw browser. Klik hier om het programma te downloaden.
In sommige gevallen lukt het de IP Camera Tool niet om de camera te vinden. Als het programma IP Camera Tool geen resultaten weergeeft probeer dan 'PortScan'. Dit is een gratis programma dat alle apparaten op uw netwerk kan weergeven. Vergelijkbaar met de apps voor uw telefoon, zie methode 2. PortScan hoeft niet geïnstalleerd te worden, u kunt het direct vanuit het .zip bestand openen. Het scannen van uw netwerk kan een minuutje duren.
Methode 2. De IP Camera vinden via uw telefoon of tablet
Er zijn verschillende apps verkrijgbaar in de google play store en in de app store waarmee u uw netwerk kunt scannen op alle apparaten die er mee verbonden zijn. Bijvoorbeeld 'Network IP Scanner' voor Android en iNET voor iPhone, beide zijn gratis.
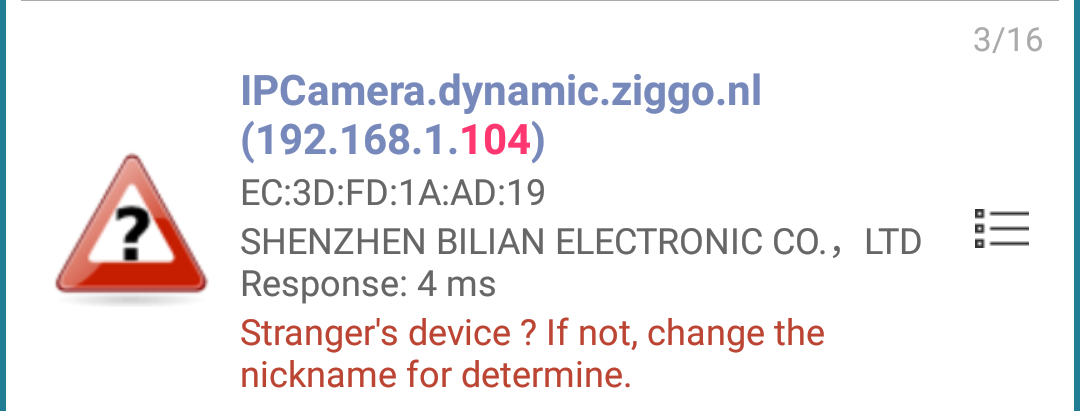
In dit voorbeeld (Network IP Scanner) heeft de router (Linksys) ook een alternatieve naam aan de camera gegeven. Deze naam 'IPCamera.dynamic.ziggo.nl' kunt u ook gebruiken in plaats van het IP adres om de camera via een browser te benaderen. Het IP adres in dit voorbeeld is 192.168.1.104. U herkent de camera aan de omschrijving, in dit geval 'SHENZEN BILIAN ELECTRONIC CO., LTD'.
Methode 3. De IP camera vinden via de app P2PLiveCam
Heeft u een Android telefoon en gebruikt u nog de oude P2PLiveCam App (hier te downloaden) dan kunt u het IP adres vinden door naar 'Device Settings > Wifi Config' te gaan. Als u echter de P2P functie via de browser uit zet (wordt verderop in deze handleiding uitgelegd) dan zal de app de camera niet meer kunnen vinden.
Methode 4. Of het IP adres van de camera vinden via uw router
Op alle routers kunt u inloggen, en meestal kunt u dan ook zien welke apparaten er mee verbonden zijn. De camera heeft meestal de naam 'IP Camera'. Het IP adres van deze camera, bijvoorbeeld 192.168.1.104, kunt u opzoeken via uw browser. Bij sommige routers kunt u ook het DCHP adres reserveren. Hiermee kunt u voorkomen dat de camera bij het opstarten iedere keer een nieuw IP adres krijgt.
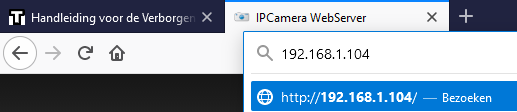
Nadat u het IP adres van de camera heeft gevonden vult u dit in bij de adresbalk van uw browser.
Bewegingsdetectie, continu opnemen of op gezette tijden opnemen.
Om automatisch te beginnen met opnemen dient u eerst de bewegingsdetectie aan te zetten onder 'Alarm Settings > Alarm Settings'. Zet 'Motion Detection' op 'IP Camera Build in'. En indien gewenst kunt u hier ook 'email alert' aan zetten (lees ook 'Email instellen'). Ga dan naar 'SD Card Record > Rec Settings' en stel 'Record Mode' in op 'Recording when alarm'.
Om continu op te nemen, of op gezette tijden selecteert u 'Schedule' en klik vervolgens op 'select all' om continu op te nemen, of selecteer de gewenste tijden. Stel ook de klok goed in bij 'System > NTP Settings'.
De camera zal zelf automatisch steeds de oudste opnames verwijderen zodat hij continu door kan gaan met opnemen. U kunt deze optie ook uit zetten door 'Loop Recording' uit te schakelen.
Email instellen
Bij sommige camera's kunt een email instellen om automatisch een mail met een screenshot te krijgen zodra er beweging wordt gedetecteerd. Houd er rekening mee dat dit kan zorgen voor een overvloed aan e-mails en dat u het niet vanaf een andere locatie kunt uitschakelen. U zou hiervoor apart een email adres aan kunnen maken. Het verzend email adres mag hetzelfde zijn als het ontvangende email adres.
Stel eerst het email alarm in bij 'Alarm Settings > Alarm Settings. Ga dan naar 'Alarm Settings > Email Settings. Bij 'Sender' vult u het versturende email adres in. Bij 'Recipient(1)' het ontvangende email adres. Gebruikt u Gmail dan vult u bij SMTP User hetzelfde email adres in als bij 'Sender'. De SMTP Server, en SMTP Port worden meestal automatisch ingevuld, gebeurd dit niet, of niet goed, zoek dan op internet op wat voor u de juiste SMTP Server en SMTP poort is. Bij 'SMTP Password' vult u het wachtwoord van het verzendende email adres in, echter in het geval van Gmail (wellicht geldt dit ook voor andere email providers) dient u voor apparaten een apart wachtwoord aan te maken. In het geval van Gmail dient u hiervoor in te loggen bij myaccount.google.com, ga naar 'Beveiliging' > 'Inloggen bij Google' > 'App Wachtwoorden' en maak hier een nieuw wachtwoord aan. Het app wachtwoord van 16 tekens kunt u kopiëren naar het 'SMTP Password' van de camera.
Overige belangrijke instellingen
| Network > AP Settings | Indien u de camera niet wilt laten verbinden met uw eigen wifi netwerk kunt u hier de naam van het wifi netwerk dat de camera zelf aanmaakt aanpassen, en er eventueel een wachtwoord aan toevoegen. Om de camera te kunnen bekijken en in te stellen dient u verbonden te zijn met dit netwerk. |
| Network > P2P Settings | De P2P functie van deze camera's werkt helaas niet meer omdat de communicatieserver die uw mobiele telefoon met de camera zou moeten verbinden niet meer bestaat. De camera weet dit helaas niet, en zal daarom continu proberen in te loggen bij de communicatieserver. Als dit niet lukt dan start de camera na een aantal minuten weer opnieuw op. Hierdoor kunnen video opnames nooit langer worden dan plusminus 10 minuten. Daarom is het beter om de P2P functie uit te schakelen. Maar als u de P2P functie heeft uitgeschakeld dan werkt de app P2PliveCam, die u wellicht nog gedownload had via apkpure.com niet meer. |
| System > NTP | Stel hier de juiste tijd in. |
| System > Change Password | Indien gewenst kunt u hier de gebruikersnaam 'admin' aanpassen en een wachtwoord instellen. |
| Network > IP Config | (Geavanceerd!) Hier kunt u DHCP uitschakelen. Hiermee kunt u voorkomen dat de camera iedere keer als deze opnieuw is opgestart een nieuw IP adres toegewezen krijgt. U dient zelf uit te zoeken welk IP Adres en poortnummer u hiervoor kunt gebruiken. |
Port Forwarding
Het is mogelijk om van buitenaf uw IP camera te benaderen via Port Forwarding. Helaas is dit te ingewikkeld om het op deze pagina uit te leggen. Bovendien verschilt de handeling per router en per situatie, en dient u te begrijpen wat hiervan de invloed op de veiligheid van uw netwerk is. U kunt hierover informatie op het internet vinden, via google of bij uw internetprovider. Het IP adres en de poort-informatie die u nodig heeft vindt u bij 'Network > IP Config'.
Opnames downloaden
Om opnames te downloaden gaat u naar REC Settings > REC Files. Klik op de pijl naast een opname om deze te downloaden, of klik op de rode kruis om hem te verwijderen.
U kunt ook de camera uitschakelen, het geheugenkaartje verwijderen en met een MicroSD kaartlezer de bestanden handmatig bekijken of kopiëren en verwijderen.
Windows PC Programma IPCMultiviewer
Bent u een gebruiker van een Windows PC of laptop dan kan het handig zijn om het programma IPCMultiviewer te gebruiken.
1. Download hier het programma en installeer het op uw pc of laptop.
2. Open het programma, gebruik admin als gebruikersnaam, het wachtwoord laat u leeg.
3. Klik op deze knop: , u dient verbonden te zijn met het zelfde netwerk als waarmee de camera verbonden is.
4. klik op het vergrootglas. Als het goed is wordt de camera in uw netwerk direct gevonden. Dubbelklik op de camera in de lijst.
5. Indien u de P2P functie heeft uitgeschakeld dient u voordat u op OK klikt het vakje voor 'Use IP address direct connection' aan te vinken. Indien u de gebruikersnaam en het wachtwoord eerder heeft gewijzigd dient u dit hier ook in te vullen. Als de camera automatisch gevonden is zal de poort en het IP adres al zijn ingevuld.
6. Klik op 'OK' en de camera zal worden toegevoegd aan de lijst rechts in het programma. Dubbelklik op de camera in de lijst om hem te starten en live mee te kijken.