Dit is de handleiding voor deze camera:
De app en de camera installeren
De camera toevoegen aan de app en verbinden met het internet.Stap 1: Download en installeer de App HDlivecam via deze link of scan de QR code op de originele handleiding. Voor Android: klik op 'Download the Android APK installation directly' voor de laatste versie van de app. Stap 2: Start de app en maak een account aan. Sluit daarna de app weer. |
|
Stap 3: Plaats indien u opnames wilt maken een MicroSD(HC/XC) geheugenkaart in het geheugenkaartslot. Sluit de camera aan op de meegeleverde accu, en met de USB kabel aan op een USB oplader of USB poort van uw pc voor de voeding van de camera. Zet dan de schakelaar van de camera naar links (richting de USB poort) om de camera aan te zetten. Stap 4: De camera maakt na 30 seconden zijn eigen Wifi netwerk aan met een naam als "Care-AP-123456789012". Maak met uw mobiele telefoon verbinding met dit (tijdelijke) wifi netwerk. Indien uw telefoon de melding geeft 'verbonden, geen internet' dan klik u op 'toch verbonden blijven'. Verschijnt dit netwerk niet dan dient u u de camera eerst te resetten door de resetknop 5 seconden in te drukken. |
|
Stap 5: Start de app HDlivecam. Omdat u al verbonden bent met het wifi signaal van de camera wordt u na het opstarten van de app automatisch gevraagd of u de camera wilt gebruiken/installeren. Klik op 'OK'. Stap 6. Klik op 'Set up Camera Wi-Fi' om de camera met uw eigen wifi netwerk te laten verbinden en volg de stappen in het scherm. De camera kan alleen verbonden worden met een 2.4Ghz Wifi netwerk. Heeft u op de locatie alleen een 5Ghz Wifi netwerk? Kijk dan even naar onze 5Ghz Wifi repeaters. Hiermee kunt u eenvoudig uw netwerk uitbreiden naar zowel een extra 2,4Ghz 5Ghz toegangspunt. Nadat uw camera verbonden is met het internet via uw wifi netwerk kunt u de camera vanaf elke locatie via de app bereiken. |
Selecteer de juiste tijdzone via 'Settings' > 'Date & Time' (GMT+1). Stap 8. Formatteer de geheugenkaart na het instellen van de tijd om te voorkomen dat opnames door elkaar komen te staan, waardoor de app in de war raakt. Dit doet u via 'Settings' > 'MicroSD Card' > 'Format'. Stap 9. Stel de gewenste opnamekwaliteit in. Dit doet u via 'Bitstream selection'. Er zit een klein foutje in de app, 1080P zou eigenlijk 480P moeten zijn (480x640 pixels), en 4K zou eigenlijk 1080P moeten zijn. Voor de hoogste resolutie stelt u de camera in op 4K. Voor de langste opnametijd op de MicroSD kaart stelt u de camera in op 1080P. Stap 10. Zet eventueel de indicatielampjes uit door de 'Work Indicator Switch' uit te zetten. |
|
Continu opnemen op gezette tijdenKlik in het hoofdscherm op 'Settings' onder uw camera, en klik vervolgens op 'Scheduled Recording'. In dit scherm kunt u 1 of 2 tijden selecteren waarin de camera automatisch continu zal opnemen. (ongeacht de instellingen van de bewegingsdetectie). |
Opnames downloaden
Ga naar het hoofdscherm van de app en klik op 'SD Card'. Zet in dit scherm eerst het geluid van de opnames aan door op de audio knop rechtsonder te klikken. Scroll naar het moment van de betreffende opname, klik op download en selecteer het te downloaden fragment. Gedownloade opnames kunt u vinden door in het hoofdscherm op 'Album' en vervolgens op 'Video downloaded from camera' te klikken. In dit scherm kunt u de opnames ook delen met andere apps (als .mp4 bestand). Opmerking: Mocht de camera onverhoopt defect raken dan kunt u ook de opnames direct vanaf de MicroSD geheugenkaart kopiëren naar uw pc via een MicroSD kaartlezer. Het nadeel hiervan is dat de bestanden op deze manier opgeslagen zijn als .DAT bestand. Met het Windows programma Format Factory zou u de bestanden kunnen afspelen en formatteren naar een meer gangbaar formaat. (Mocht u het het gratis Windows programma Format Factory willen installeren let dan goed op tijdens de installatie. Er wordt tijdens de installatie extra gratis software aangeboden waar u wellicht niet op zit te wachten, u kunt deze opties tijdens het installeren uitvinken.) |
Problemen verhelpen
U kunt de camera resetten door de resetknop 5 seconden in te drukken. Vervolgens dient de camera opnieuw te worden ingesteld.
Indien dit niet uw probleem oplost, neem dan contact met ons op via de contactpagina.
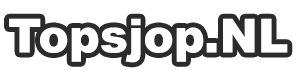
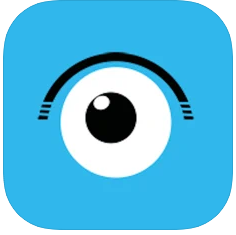

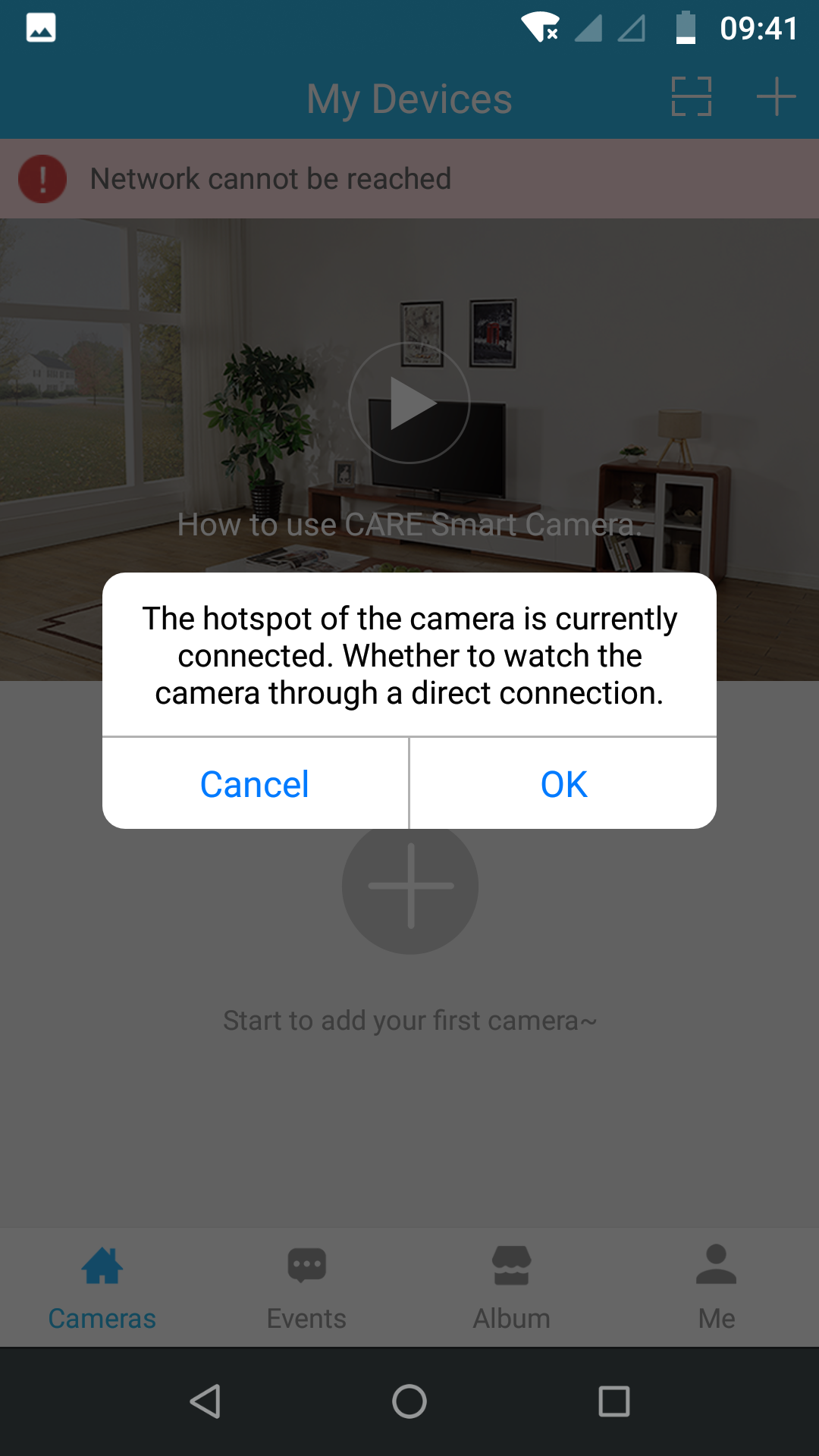
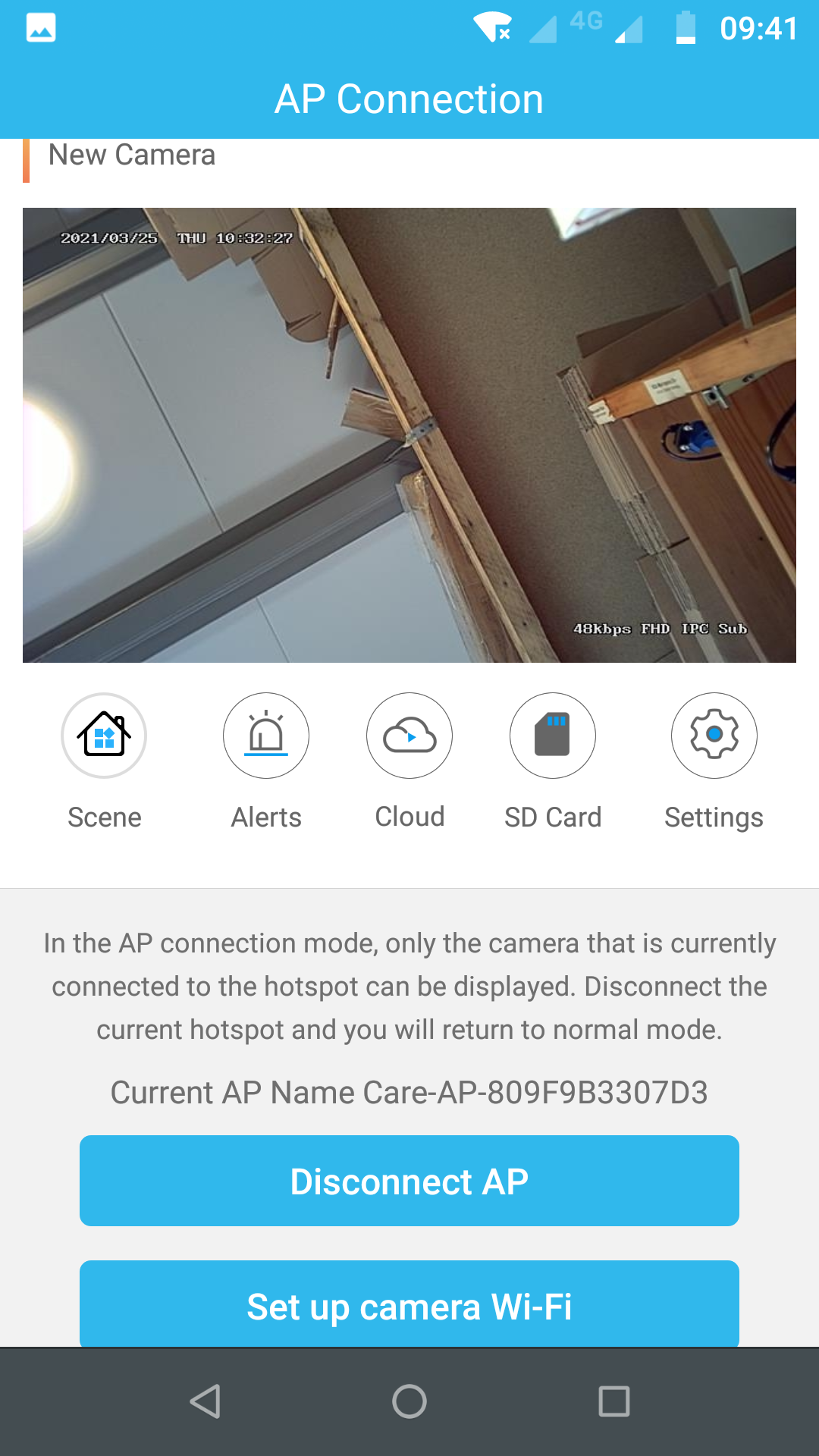 Stap 7.
Stap 7.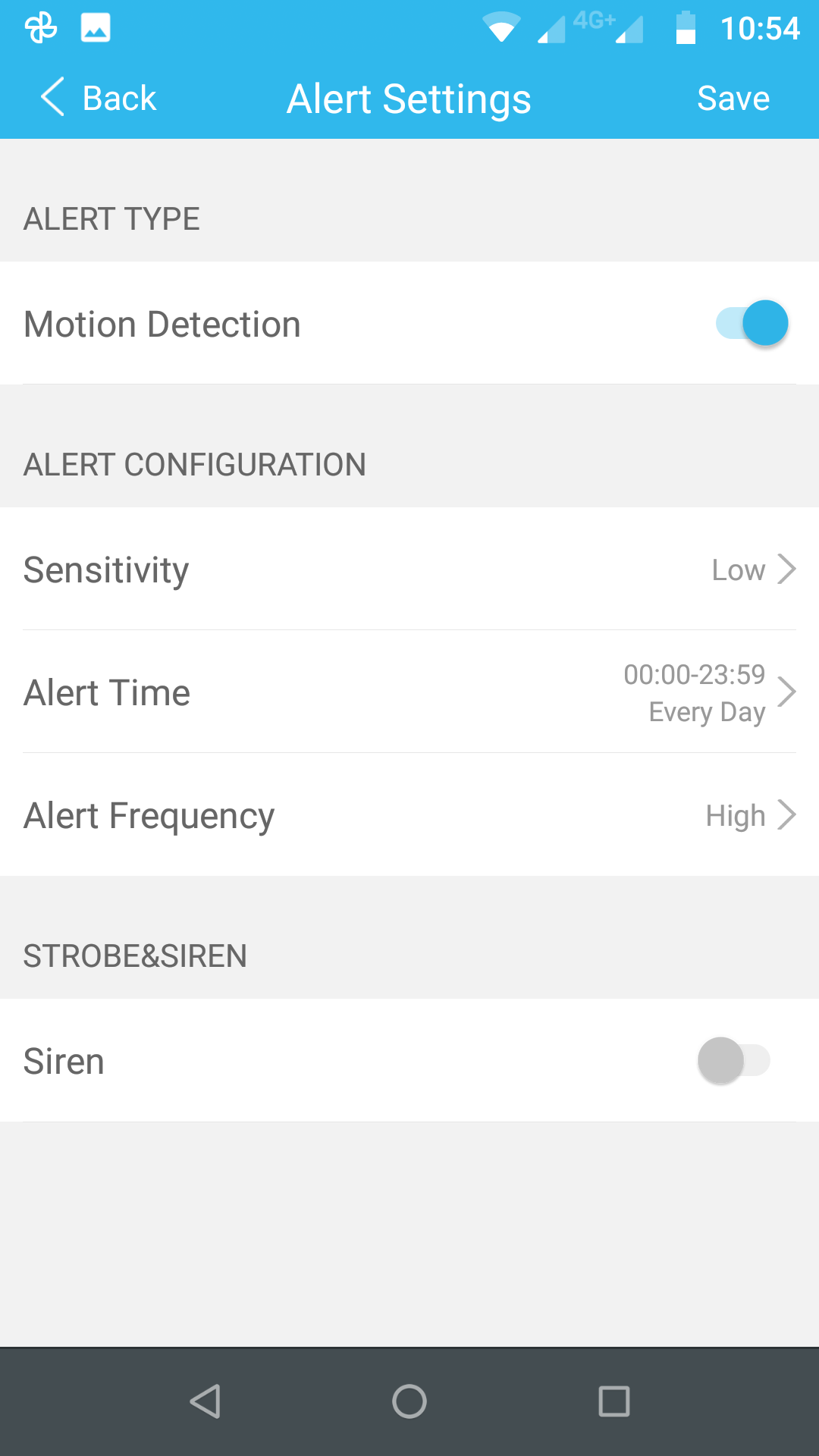 Alarm en bewegingsdetectie instellen
Alarm en bewegingsdetectie instellen